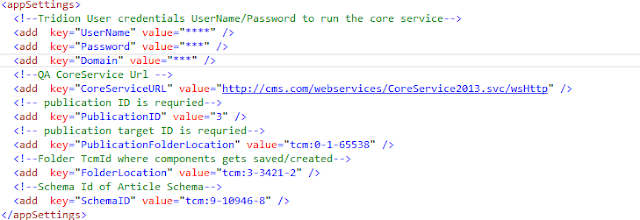The
document is developed for SDL Tridion 2013 SP1, smart target 2014 and fredhopper-7.5-revision-13.You
first need to configure fredhopper. Assuming Odata Services and CD is already
confirmed.
·
extract fredhopper-7.5-revision-13
in C :
To download Fredhopper Link you would required valid credentials to login
·
follow below command to
configure the fredhopper
·
You need designated service
account with username fredhopper
to configure
fredhopper
·
..\fredhopper\config
Create a topology.txt in your Fredhopper config folder
# The topology file defines your indexing and live
servers
# instance name | host | preset | indexer | comment
SmartTarget|localhost|1|-|Indexer and Preview
environment for demo setup SmartTargetLive|localhost|2|SmartTarget|Live Query
Server for demo setup
Where:
SmartTarget is the Indexer Server (for getting content into
Fredhopper)
SmartTargetLive
is the Query Server (for getting content out of Fredhopper)
1.
Open command prompt cmd /admin
and execute the below commands in sequence always in new window.
o bin\deployment-agent
o bin\setup-cluster
- In
the ..\fredhopper\data\instances\SmartTarget folder,
create a folder \custom.
3. Copy configuration-management-rest-extension.jar and smarttarget_api_extension.jar to the \custom folder.
4. In the ..\fredhopper\SmartTarget\data\fas-xml-incremental folder, create a folder \catalog01.
And Copy the metadata.xml file to the \catalog01 folder.
5. Copy the trigger-types.xml and business.xml to C:\fredhopper\data\instances\SmartTarget\config folder.
6. Copy the STJob.kjb file to the ..\fredhopper\data\instances\etl folder.
7. Start up the SmartTarget or SmartTargetLive instance using the command:
8. Execute below commands
o bin\instance SmartTarget start
o bin\deployment-agent-client –location localhost invoke SmartTarget qserver stop
o bin\deployment-agent-client –location localhost invoke SmartTarget qserver start
o bin\run-etl-job STjob.kjb “-DINSTANCE=SmartTarget” “-DTRIGGER=load-data”
“-DUNIVERSE=catalog01” “-DEXECUTIONPATH=C:/fredhopper/data/instances/SmartTarget/custom”
9.
Browse
to the Fredhopper Business Manager:
10. http://localhost:8180/fredhopper/admin/
11.
Use
the credentials admin/admin to log on. (The Business Manager connects to the
Indexer Server.)
2.Steps
for Smart Target static implementation:
Install SmartTarget 2014 available in installation media
Click On Targeting Option
1 .
Create
PT for page
1.1. Add Extract Components from Page tbb.
1.2. Create
DWT(Suppose name as ST Region DWT) having content as
<tcdl:region
id="Sidebar" type="SmartTarget">
</tcdl:region>
1.3. Default Finish Actions
1.4. Open Template Building Block to create PT for
page(Suppose name as Smart Target PT)
1.5. Drag DWT “ST Region DWT” to PT “Smart Target
PT”
1.6. Add SmartTarget Query tbb
1.7. Add Promotions tbb
1.8. Add Show SmartTarget Navigation tbb
1.9. Add Search SmartTarget tbb
1.10.Add Show SmartTarget Items tbb
1.11.Add Apply SmartTarget Settings tbb
1.12. Configure parameter values of above tbbs
1.13.Run PT with page and
check if it is working fine
2 .
Create
dynamic CT for promotion component
Create a dynamic
Component Template (Suppose SendContentToFredhopper) in Template Builder which
uses the “Add to SmartTarget” Template
Building Block to send content to Fredhopper.
2.1. Add
Default DreamWeaver Component Design DWT
2.2. Add “Add to SmartTarget” tbb
2.3. Add Default finish action tbb
2.4. Save and close CT.
2.5. Add your promotion component schema(Suppose
Promotion) as a linked schema
3 .
Create
promotion component
Create a component (Suppose
“ST Promotion”) with schema “Promotion”.
4 .
Create
Promotion
Create a promotion by
going to Targeting Tab of CME. Use Trigger as current date.
5 .
Create
page
Create a page using PT “Smart
Target PT” having component “ST Promotion” and CT “SendContentToFredhopper”.
Execute your Page
Happy Coding and Keep sharing :)